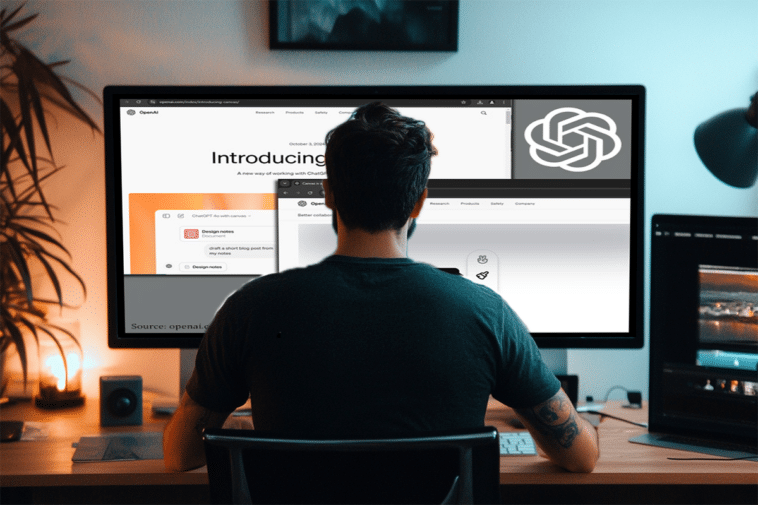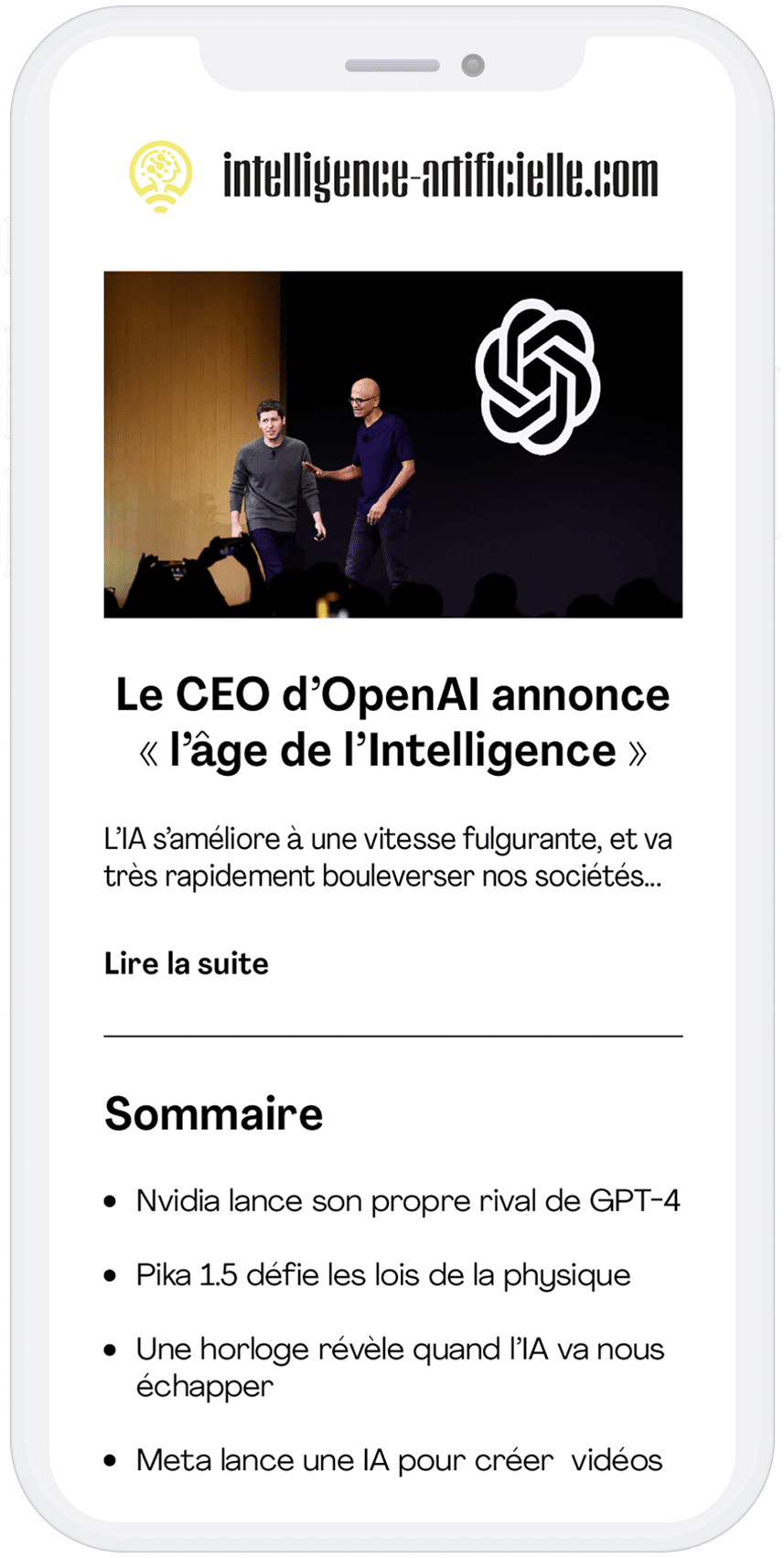L’IA, depuis la sortie de ChatGPT en 2022, ne cesse d’évoluer. Et OpenAI, pionnier dans le domaine de l’intelligence artificielle, veut à tout prix atteindre l’AGI. Les récents modèles que l’entreprise a développés, dont Strawberry, constituent en effet une étape de plus vers cet objectif. Parallèlement, la société dirigée par Sam Altman a lancé un nouvel outil permettant de transformer la manière dont on interagit avec les assistants conversationnels : ChatGPT Canvas.
ChatGPT Canvas n’est autre qu’une interface utilisateur révolutionnaire conçue pour interagir avec ChatGPT.
Il s’agit d’un environnement visuel intuitif qui permet aux utilisateurs de créer, organiser et manipuler des conversations avec l’IA de manière plus structurée et créative que jamais.
La combinaison parfaite entre le traitement de langage et une interface interactive
On a déjà vu dans cet article quelques détails sur ChatGT Canvas. Mais aujourd’hui, on va entrer dans les détails.
Premièrement, on peut définir ChatGPT Canvas comme une plateforme collaborative qui vient combiner les capacités de traitement de langage naturel de ChatGPT avec une interface visuelle comme celle de Canva qui a récemment ajouté de nouvelles fonctionnalités IA.
Grâce à cette nouvelle approche, nous pouvons facilement disposer nos idées, nos questions, ainsi que les réponses à nos requêtes dans un espace bidimensionnel.
C’est comme s’il s’agissait d’une carte interactive qui enregistre et conserve nos dialogues et nos échanges avec ChatGPT.
La nouvelle fonction Canvas de ChatGPT, encore en phase de test, offre en effet aux utilisateurs un environnement de travail distinct pour leurs projets d’écriture et de programmation.
Contrairement à l’interface de conversation habituelle, ChatGPT Canvas propose un espace dédié permettant de créer, modifier et perfectionner du contenu textuel ou du code, tout en bénéficiant des suggestions de ChatGPT en direct.
En gros, Canvas vise à enrichir l’interaction avec ChatGPT au-delà du simple échange de messages.
Il est donc tout à fait possible de mettre en surbrillance une partie précise du texte pour demander des modifications ciblées. Notamment le style d’écriture, la réduction de la longueur d’un texte ou l’insertion d’annotations dans le code.
Mais comment ça se passe réellement ?
Comment obtenir des propositions d’amélioration dans ChatGPT Canvas ?
Si vous avez pris le temps d’aller sur la page d’accueil de ChatGPT Canvas, vous devriez vous rendre compte que depuis la partie inférieure droite de votre écran, il y a un menu affichant l’option « suggérer des modifications ».
Mais avant tout, vous devez souscrire à une offre payante. À savoir ChatGPT Plus qui est tarifé à 20 $ par mois.
Sinon, vous pouvez aussi vous abonner à ChatGPT Team ou ChatGPT Enterprise. Chacune de ces formules vous permet d’accéder à ChatGPT Canvas.
Sachez également que l’assistant IA va ajouter des commentaires dans la marge droite de votre document. Et c’est vous qui avez le contrôle sur l’application.
Pour vous indiquer comment l’option « Suggérer des modifications » focntionne, prenons l’exemple d’un récit imaginaire mettant en scène Oscar, un félin globe-trotteur.
Sur un passage spécifique, ChatGPT pourrait proposer : « Pour accentuer l’aspect émotionnel, vous pourriez insérer une phrase décrivant les réflexions ou les doutes d’Oscar à cet instant précis ».
Canvas commentera ainsi les sections qu’il juge améliorables. Et c’est à vous de choisir si vous voulez les laisser telles qu’elles ou accepter les suggestions de ChatGPT.
Vous avez le choix entre le niveau primaire ou l’enseignement supérieur
La deuxième fonctionnalité de ChatGPT Canvas, c’est sa capacité à modifier le niveau d’écriture et de relecture d’un document.
Ce qui vous permettra d’adapter votre contenu en fonction de votre public cible. Est-il destiné à un public plus jeune, je vous recommande le niveau maternel. Vous en avez besoin pour une audience plus âgée, vous n’avez qu’à sélectionner le niveau d’enseignement supérieur.
En d’autres termes, ChatGPT Canvas va adapter le vocabulaire et la complexité du texte selon votre choix.
Prenons l’exemple de l’histoire d’Oscar le chat voyageur. Lorsqu’on demande à ChatGPT de l’adapter pour un public universitaire, Canvas indique dans le panneau de gauche avoir enrichi le vocabulaire et affiné le style tout en préservant l’essence du récit.
Bon à savoir : ChatGPT détaille systématiquement ses interventions dans le volet gauche de l’interface.
Pour affiner certains termes proposés, il suffit de les sélectionner. Une fenêtre « Demander à ChatGPT » apparaîtra. C’est ainsi que vous pourrez formuler des requêtes simples telles que « Peux-tu remplacer ce mot par celui-ci ? » ou « Aurais-tu un autre synonyme à proposer ? ».
Bref, OpenAI a déployé ChatGPT Canvas dans le but d’enrichir l’expérience de rédaction via une interface interactive.
Mais il ne va pas remplacer les rédacteurs humains. Il s’agit plutôt d’un genre de rédacteur en chef virtuel qui a pour attributions de relire, commenter et réécrire vos contenus.
Guide d’utilisation pas-à-pas de ChatGPT Canvas
Après avoir exploré les fonctionnalités principales de ChatGPT Canvas, voici un guide pratique pour vous aider à démarrer, que ce soit pour des projets créatifs, professionnels ou éducatifs.
Pour commencer, vous devrez accéder à la plateforme en vous connectant à OpenAI ou à un service partenaire proposant GPT-4.
Une fois connecté, vous trouverez l’option pour créer ou ouvrir un nouveau canvas. En lançant une nouvelle session, vous accéderez à un espace de travail vierge, comparable à un tableau blanc virtuel, où vous pourrez ajouter du contenu textuel ou visuel.
Si vous travaillez sur un projet collaboratif ou souhaitez reprendre un travail personnel, vous avez également la possibilité d’ouvrir un canevas existant.
Comment l’interface de ChatGPT Canvas a été conçue pour être intuitive et fonctionnelle, vous trouverez une barre d’outils.
Celle-ci vous permettra par exemple d’ajouter du texte, des images, des diagrammes et d’autres éléments à votre travail.
Pour faire simple, vous aurez accès à une section dédiée vous permettant d’inviter des collaborateurs, de gérer les autorisations et d’activer l’édition en temps réel pour le travail en équipe.
Une zone de saisie se trouve par ailleurs au cœur de l’interface. Et c’est à partir de là que vous pourriez saisir vos requêtes ou le texte à traiter par ChatGPT.
Quant aux réponses, elles apparaîtront aussi dans cette zone. Mais vous aurez la liberté de les déplacer à votre guise sur le canvas.
Saisie de texte et demande de modifications
L’ajout de texte se fait aisément en cliquant sur la zone de dessin et en tapant dans une zone de texte dédiée.
Vous pouvez y insérer des questions, des consignes, des instructions ou tout autre type de texte.
Par exemple, vous pourriez vous renseigner sur les stratégies marketing efficaces pour un lancement de produit ou demander un résumé d’un article scientifique.
L’intelligence artificielle produira une réponse basée sur votre saisie, que vous pourrez ensuite positionner à votre guise sur le canevas.
Une fois les réponses générées par l’IA, vous avez la possibilité de réarranger les zones de texte sur la toile.
Cette fonctionnalité est particulièrement utile pour créer des cartes mentales, regrouper des idées connexes ou agencer différentes sections de contenu de manière plus intuitive.
À titre d’exemple, vous pouvez classer diverses stratégies en catégories telles que le marketing numérique, le marketing traditionnel et le marketing de guérilla, ce qui permet de les distinguer visuellement.
Intégration d’éléments graphiques
Sachez également que ChatGPT Canvas ne se limite pas au texte. C’est une plateforme qui vous offre la possibilité d’incorporer divers types d’images, de schémas et même de représentations graphiques.
Donc, pour ajouter un visuel, repérez l’icône d’importation dans la barre d’outils et sélectionnez le fichier de votre choix sur votre appareil.
C’est d’ailleurs une fonctionnalité particulièrement utile dans le cadre de projets d’analyse de données.
Vous pouvez par exemple intégrer des graphiques illustrant l’évolution des ventes, les dynamiques du marché ou les performances de vos produits. Des données qui pourront enrichir votre analyse en d’autres termes.
Une fois votre élément visuel intégré, vous avez la possibilité d’engager un dialogue avec l’IA à son sujet pour obtenir des observations pertinentes.
Imaginons alors que vous ayez importé un graphique de ventes. Dans ce cas, vous pourriez demander à l’IA d’identifier les principales tendances ou de proposer des hypothèses expliquant une baisse de performance sur une période donnée.
L’IA générera ensuite des commentaires et des interprétations que vous pourrez positionner à votre convenance sur votre espace de travail.
ChatGPT Canvas permet aussi d’interagir directement avec vos images. Vous avez cependant la possibilité d’ajouter des annotations textuelles, de tracer des lignes ou de dessiner des formes simples directement sur vos visuels.
Comment travailler en équipe sur ChatGPT Canvas ?
L’un des atouts majeurs de ChatGPT Canvas réside dans sa capacité à faciliter le travail d’équipe synchronisé.
Pour convier vos partenaires sur votre espace de travail, utilisez la fonction dédiée au partage collaboratif, accessible depuis la barre d’outils principale.
Vous avez la possibilité de partager votre projet avec vos collègues, amis ou membres de votre équipe en leur transmettant un lien spécifique ou en les invitant directement via l’interface de la plateforme.
Vous pouvez également travailler simultanément sur un projet depuis l’interface de ChatGPT Canvas.
Les actions de chaque participant sont instantanément visibles pour tous. Et c’est ce qui va créer une véritable synergie de groupe.
Ainsi, vous pouvez facilement suivre en temps réel les contributions de chaque membre de votre équipe.
Quant au contenu, il se met à jour automatiquement après chaque modification, sans nécessiter d’intervention manuelle de votre part.
Et voilà. Vous savez maintenant à quoi sert ChatGPT Canvas. Vous pouvez dès maintenant le tester pour seulement 20 $ par mois.
- Partager l'article :