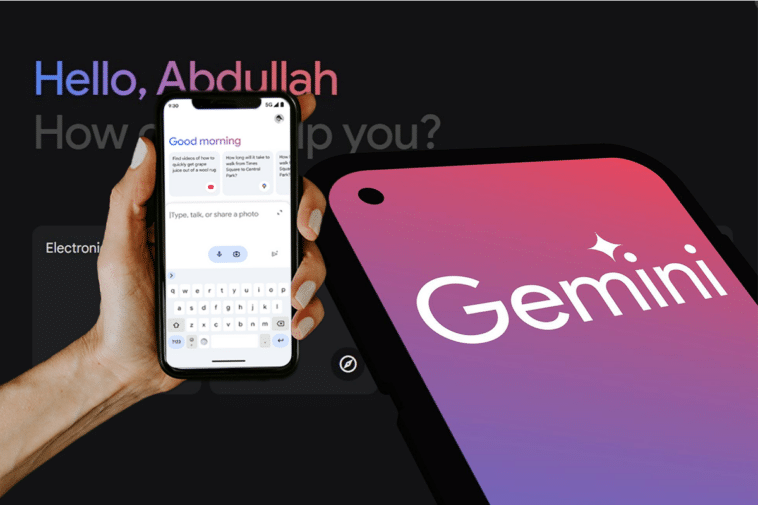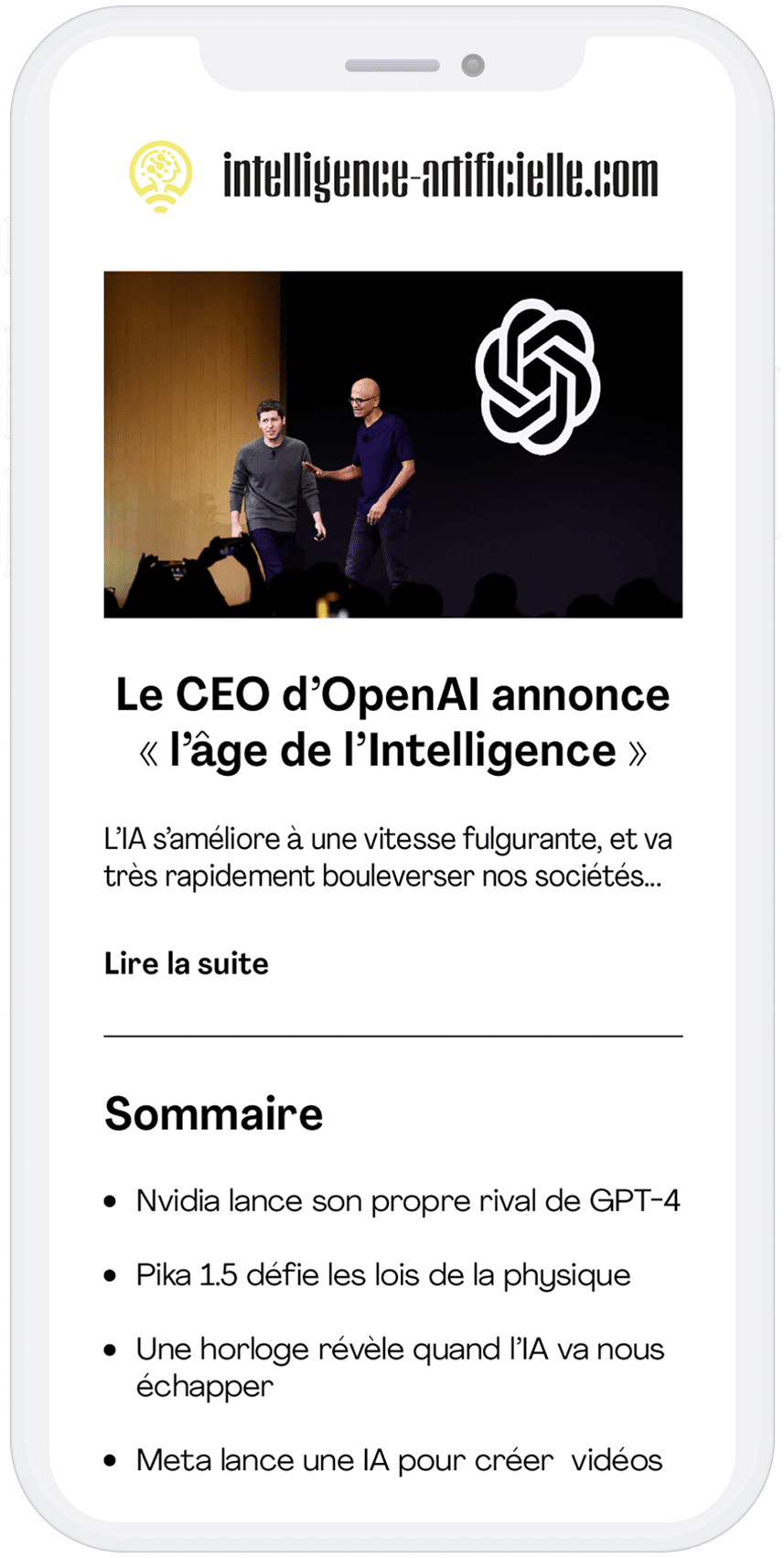Non, Google Assistant ne va pas disparaître. Il sera encore disponible malgré le fait que Google ait décidé d’intégrer nativement Gemini dans le Pixel 9. La grande nouvelle, c’est qu’il est aujourd’hui possible d’utiliser Gemini sur un smartphone autre que le modèle Google Pixel. L’installation est désormais envisageable sur Android comme sur iOS.
Mais est-ce que c’est payant ? Quelles fonctionnalités le chatbot IA de Google propose-t-il ? Est-il possible de le désactiver ?
Vous avez le choix de payer un abonnement ou de passer par la version gratuite
Avant tout, pour télécharger Google Gemini sur votre smartphone, vous devez passer par Google Play pour Android et par Apple Store pour iOS.
Une fois l’application téléchargée et installée sur votre appareil, vous devez vous connecter à votre compte Google.
Arrivé dans l’interface, vous avez le choix entre utiliser la version gratuite de Gemini ou souscrire à un abonnement mensuel.
Pour les utilisateurs gratuits, ils auront droit au modèle Gemini 1.5 Flash qui est plus compact, mais qui offre quand même de nombreuses fonctionnalités intéressantes.
Si vous décidez de payer les 20 $ d’abonnement, vous aurez accès Google One AI Premium incluant Gemini Advanced alimenté par le modèle Gemini 1.5 Pro.
Je tiens tout de même à rappeler qu’il y a une grande différence entre la version gratuite et la version payante de Gemini, même sur un smartphone.
Le modèle Pro, par exemple, fournit des réponses qui couvrent un large éventail de sujets et ses répliques semblent plus intelligentes.
Alors comment utiliser Gemini sur un smartphone ?
Après installation, connexion et choix de version, vous pouvez maintenant discuter avec Gemini depuis votre smartphone.
Pour ce faire, il suffit de saisir votre question juste en bas de votre écran. Il va ensuite afficher les réponses en haut.
En ce qui concerne l’interaction proprement dite avec le chatbot, vous pouvez procéder de quatre manières différentes.
Soit, vous saisissez votre requête dans la zone de texte, soit vous utilisez le micro pour une demande vocale.
Vous pouvez également appuyer sur l’icône de l’appareil photo pour demander des informations sur une image.
Sinon, la dernière possibilité consiste à parler à Gemini Live qui est accessible via l’icône d’onde sonore.
Que puis-je faire avec Gemini une fois l’application installée sur mon smartphone ?
De manière générale, même sur un smartphone, Gemini fonctionne de manière similaire aux autres chatbots IA comme ChatGPT, Claude AI ou Copilot de Microsoft.
Vous pouvez lui poser toutes les questions que vous voulez. Sauf celles qui relèvent de la violence, du harcèlement, du contenu NSFW et des menaces pour la sécurité des enfants.
Par contre, vous pouvez bel et bien lui demander de vous rédiger un mail professionnel, des idées de thèmes d’anniversaire, quel podcast écouter, etc.
Juste en bas de chaque réponse, vous devriez voir apparaître un « pouce vers le haut » et « un autre vers le bas ».
Ces icônes vous serviront d’indiquer si vous avez aimé ou non la réponse que Gemini vous a fournie. Donc d’évaluer ses réponses en d’autres termes.
Donc, est-ce que je peux partager mes réponses à mes contacts ?
Oui et d’ailleurs, il y aura une icône « Partager » qui apparaîtra sur votre écran pour que vous puissiez envoyer les réponses que vous aviez obtenues à vos contacts.
Il devrait également y a voir un bouton « Copier » pour enregistrer le contenu dans le presse-papiers de votre smartphone.
Et si vous souhaitez envoyer la réponse à Gmail ou à Google Docs, vous n’avez qu’à appuyer sur les trois petits points à droite de votre réponse.
So Google released Gemini for Android, replacing the default Assistant – I used it for simple tasks like setting a timer and making appointments quickly but this feels too weird. I want to coexist with technology, not be consumed by big corpo's need for my data. 👎
— Gelato Sorbet ✨ (@gelisor) November 28, 2024
Et la génération d’image est-elle prise en charge par Gemini ?
Comme ChatGPT qui permet de générer des images depuis DALL-E, Gemini propose également la fonctionnalité génération d’images par IA.
Mais cette option est alimentée par le moteur Imagen 3 de Google qui est disponible, que vous ayez ou non souscrit à Gemini Advanced.
Par contre, il y a une condition que vous devez respecter. Cela dit, la restriction relève de l’impossibilité de générer des images d’une personne que si vous soyez abonné à Gemini Advanced.
J’espère tout de même que plus tard, Google va lever cette restriction. Sinon, vous pouvez aussi utiliser l’appareil de votre smartphone comme si vous demandiez des informations sur une image via Google Lens.
Est-ce que je peux désactiver Google Gemini si j’en ai plus besoin sur mon smartphone ?
Bien sûr, il est tout à fait possible de revenir à Google Assistant si vous n’avez plus besoin de Gemini sur votre smartphone.
Pour ce faire, vous devez accéder aux paramètres de votre appareil, appuyer sur « Assistant » et choisir « Assistants numériques de Google ».
Une fenêtre va s’ouvrir et vous n’aurez plus qu’à choisir entre Google Assistant et Gemini.
- Partager l'article :